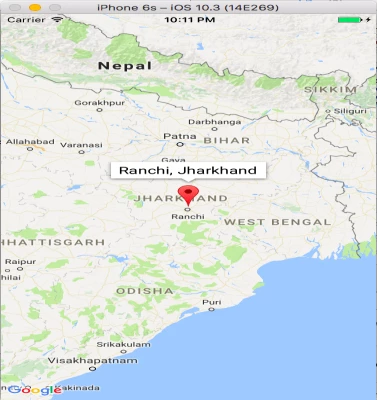
How We Can Use Use Google Map In Android Studio Project ?
Google
Map
Android
Studio
- By Code solution
- Jan 20th, 2021
- 0 comments
- 0
If you want to use Google Maps in your app.
- Create New Project and select google Google Maps Activity.
- Run The Program.
- If you run this program you will not have any output shown.
If we want to show the output, then we need to use Google API key.
- Copy this Link from google_maps_api.XML Page and paste your browser.
https://console.developers.google.com/flows/enableapi?apiid=maps_android_backend&keyType=CLIENT_SIDE_ANDROID&r=AD:12:FF:A1:00:4E:E2:9A:17:6A:86:47:32:95:E0:03:7D:0B:C1:A7%3Bwaytofeed.wapptech.com.google_map_project
- Select yes both Radio button.
- Select Agree and Continue.
- Create API Key.
- Copy this API Key and paste the project google_maps_api.xml page.
<string name="google_maps_key" templateMergeStrategy="preserve" translatable="false">AIzaSyAPz2gDpX-YbKXe5RYzEH4f9DlvqDZyfe4</string>
- Run the project.
- But the default location set which is set here is from Sydney.
If we want to change his location.
- Search in-browser latitude and longitude of any city.
- Copy This latitude and longitude number and paste in onMapReady function.
// Add a marker in Sydney and move the camera LatLng sydney = new LatLng(22.7196, 75.8577);
- Run the Project.
All Codes:)
google_maps_api:-
<resources>
<!--
TODO: Before you run your application, you need a Google Maps API key.
To get one, follow this link, follow the directions and press "Create" at the end:
https://console.developers.google.com/flows/enableapi?apiid=maps_android_backend&keyType=CLIENT_SIDE_ANDROID&r=AD:12:FF:A1:00:4E:E2:9A:17:6A:86:47:32:95:E0:03:7D:0B:C1:A7%3Bwaytofeed.wapptech.com.google_map_project
-->
<string name="google_maps_key" templateMergeStrategy="preserve" translatable="false">AIzaSyAPz2gDpX-YbKXe5RYzEH4f9DlvqDZyfe4</string>
</resources>
MainActivity.java:)
package waytofeed.wapptech.com.google_map_project;
import android.support.v4.app.FragmentActivity;
import android.os.Bundle;
import com.google.android.gms.maps.CameraUpdateFactory;
import com.google.android.gms.maps.GoogleMap;
import com.google.android.gms.maps.OnMapReadyCallback;
import com.google.android.gms.maps.SupportMapFragment;
import com.google.android.gms.maps.model.LatLng;
import com.google.android.gms.maps.model.MarkerOptions;
public class MapsActivity extends FragmentActivity implements OnMapReadyCallback {
private GoogleMap mMap;
@Override
protected void onCreate(Bundle savedInstanceState) {
super.onCreate(savedInstanceState);
setContentView(R.layout.activity_maps);
// Obtain the SupportMapFragment and get notified when the map is ready to be used.
SupportMapFragment mapFragment = (SupportMapFragment) getSupportFragmentManager().findFragmentById(R.id.map);
mapFragment.getMapAsync(this);
}
@Override
public void onMapReady(GoogleMap googleMap) {
mMap = googleMap;
// Add a marker in Sydney and move the camera
LatLng sydney = new LatLng(22.7196, 75.8577);
mMap.addMarker(new MarkerOptions().position(sydney).title("Marker in Sydney"));
mMap.moveCamera(CameraUpdateFactory.newLatLng(sydney));
}
}